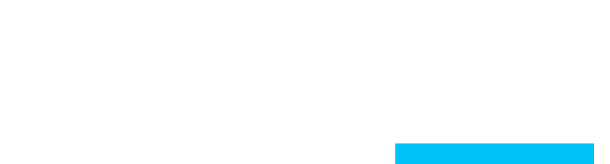Diese 9 Android-Funktionen solltest du kennen
Android ist für einen Großteil der Smartphone-Nutzer in Deutschland das Betriebssystem der Wahl. Trotz der weiten Verbreitung sind einige Funktionen, die den Alltag erleichtern können, aber kaum bekannt. Das liegt unter anderem an den vielen veröffentlichten Versionen und teils großen Unterschieden zwischen den Android-Varianten der einzelnen Hersteller. Hier sind einige nützliche Tipps und Tricks für Android ab Version 7.0 von Alexander Spier vom Fachmagazin "c't" und Paul Bekker von "Chip":
Multitasking: Zwei Apps gleichzeitig öffnen
Ab Android 7.0 lassen sich zwei Apps gleichzeitig öffnen. Ein praktisches Feature, das allerdings nur bei großen Bildschirmen sinnvoll ist. Zudem ist die Funktion gut versteckt. Dazu muss man bei einer geöffneten App auf die Menü-Taste rechts unten tippen. Nun erscheinen alle zuletzt verwendeten Apps. Nun die gewünschte App gedrückt halten und nach oben schieben. Die App sollte nun die obere Bildschirmhälfte füllen. Dann einfach auf eine zweite App tippen, die nun die untere Hälfte einnimmt. Jetzt sind beide Apps parallel nutzbar.
Nutzerkonten und Gast-Modus
Wie bei einem PC lassen sich auch bei Android-Geräten mehrere Nutzerkonten einrichten. Das ist besonders für Eltern von Vorteil. So lässt sich nämlich auch festlegen, auf welche Apps die Kinder Zugriff haben dürfen und auf welche besser nicht. Die Option findet sich in den Einstellungen und heißt "Nutzer und Konten". In der Nutzerauswahl ist auch der Gast-Modus zu finden. Der bietet sich an, wenn das Handy aus der Hand gegeben wird. Über die Einstellungen lässt sich festlegen, ob Gäste die Telefonfunktion nutzen dürfen.
Gestensteuerung
In den Einstellungen findet sich bei vielen Smartphones auch der Menüpunkt "Gesten". Hier lassen sich Bildschirmgesten festlegen, die zum schnelleren Start von Apps und Funktionen angepasst werden können. So kann zum Beispiel ein mit dem Finger auf den Bildschirm gemaltes M die Mailing-App aufrufen, oder ein Kreis öffnet die Foto-App. Gesten und Funktionen lassen sich frei zuordnen.
Mehr App-Infos ab Android 8
Wer möchte, kann ab Android 8 (Oreo) auch direkt den App-Symbolen auf seinen Homescreens entnehmen, ob und wie viele neue Nachrichten oder Hinweise es in einer Anwendung gibt. Dazu wird jeweils am oberen rechten Symbolrand ein kleiner Kreis eingeblendet, der immer die Zahl der neuen, ungelesenen Nachrichten anzeigt. Den Zähler aktivieren Nutzer, indem sie länger auf das App-Symbol drücken und dann "App-Info/Benachrichtigungen/Benachrichtigungen zulassen" wählen. Zum Deaktivieren geht man auf "Indikator entfernen".
Apps in Ordnern organisieren
Vor lauter Apps ist es schwer, die richtige zu finden? Apps lassen sich auch in Ordnern zusammenfassen, um für mehr Ordnung zu sorgen. Dazu einfach ein App-Icon gedrückt halten, bis es sich verschieben lässt. Dann das Icon auf eine andere App ziehen und loslassen. Schon befinden sich beide Icons in einem neuen Ordner. Auf die gleiche Weise können auch weitere Apps hinzugefügt oder wieder entfernt werden. Die Ordner lassen sich auch umbenennen. So lassen sich etwa alle Messenger, Spiele oder Mediatheken an einem Ort zusammenfassen.
Individualisieren per Widgets
Alle wichtigen Infos beim ersten Blick auf den Bildschirm bekommen? Dabei helfen Widgets. Das sind kleine Fenster, die Funktionen einer App anzeigen, ohne die App gleich komplett zu öffnen. Sie lassen sich an eine beliebige Position auf dem Startbildschirm legen und zeigen fortan alles, was wichtig ist: die nächsten Termine, die neuesten Nachrichten, das Wetter oder die letzte empfangene E-Mail. Dazu einfach auf eine freie Stelle auf dem Startbildschirm tippen und gedrückt halten, bis ein neues Menü erscheint. Dort auf den Punkt Widgets tippen. Nun werden alle verfügbaren Widgets mit Beispielen in einer Liste angezeigt. Das gewünschte Widget gedrückt halten und dann an die gewünschte Stelle auf dem Startbildschirm schieben.
Sperrbildschirm individualisieren
Viele Apps – besonders Messenger oder News-Apps – zeigen auch bei gesperrtem Smartphone auf dem Sperrbildschirm einen kurzen Überblick über die neuesten erhaltenen Nachrichten an. Das ist oft praktisch, aber manchmal unerwünscht. Denn trotz aktiver Sperre kann sie dort jeder lesen. Wer mehr Privatsphäre wünscht, findet in den Einstellungen den Punkt "Benachrichtigungen". Dort lassen sich die Nachrichtenvorschauen auf dem Sperrbildschirm deaktivieren. Außerdem können hier allen Apps einzelne Benachrichtigungsoptionen zugeordnet werden.
Screenshot machen
Android bietet dazu eine einfache Möglichkeit, die sich aber je nach Hersteller unterscheidet. Standard ist es, den Power-Button und die Leiser-Taste gleichzeitig kurz gedrückt zu halten. Manchmal sind es auch Power- und Home-Button, die gleichzeitig gedrückt werden müssen. Bei neueren Samsung-Modellen wird ein Screenshot aufgenommen, wenn per Geste mit der Handkante über den Bildschirm gestrichen wird. Manche Hersteller bieten einen eigenen Schalter in der Menüleiste an.
Datenverbrauch prüfen
Das Datenvolumen ist wieder sehr früh verbraucht? Und auch der Akku macht zu schnell schlapp? Android verrät, an welchen Apps das liegt. In den Einstellungen findet sich der Punkt "Datennutzung". Dort steht, wie viel in letzter Zeit verbraucht wurde. Der Zeitraum der Überwachung lässt sich frei wählen. Zudem sind die Apps aufgelistet, die am fleißigsten funken. Ähnlich sieht es beim Punkt "Akku" aus. Hier wird der Akkuverbrauch aufgelistet und welche Apps den meisten Strom verzehren.
(dpa)